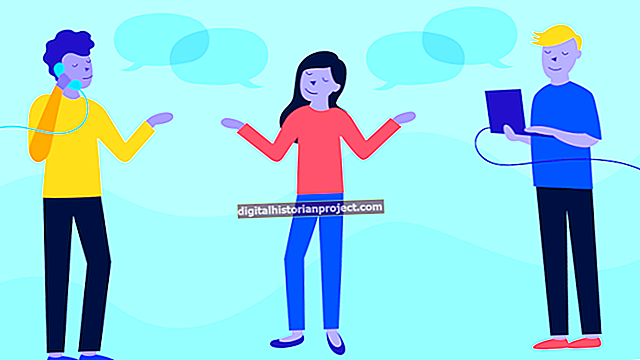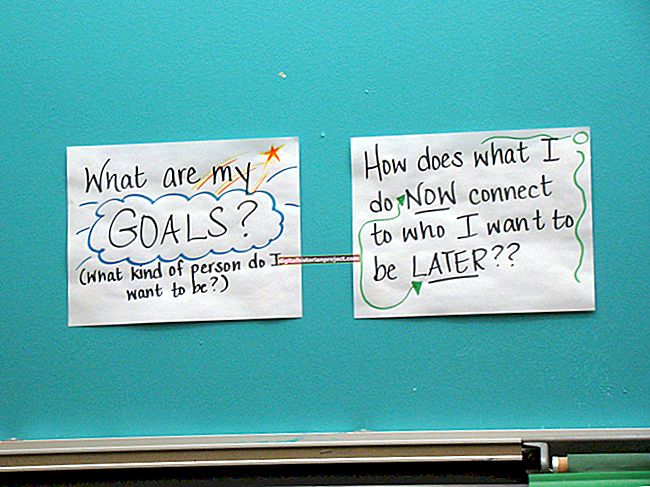Lumilikha ka ng maraming mga landas kapag gumuhit ng isang hugis o object sa Illustrator. Ang mga landas na ito ay maaaring mabago o ilipat pagkatapos ng paglikha. Kapag nasiyahan ka sa pagkakalagay at hugis ng isang landas, maaari mo itong pagsamahin sa isa pang landas upang lumikha ng isang solong, hindi nasirang linya. Ang dalawang mga landas sa Illustrator ay maaaring maiugnay nang magkasama sa isa sa dalawang paraan: gamit ang tool sa pen upang manu-manong ikonekta ang mga ito o gamitin ang direktang tool ng pagpili upang awtomatikong lumikha ng isang link sa pagitan nila.
Tool sa Panulat
1
I-click ang icon na tool ng Panulat sa toolbar.
2
I-hover ang cursor ng tool ng pen sa ibabaw ng dulo ng unang landas hanggang sa lumitaw ang simbolo ng add path sa ilalim ng cursor. Mag-click sa end point.
3
I-hover ang cursor ng tool ng pen sa ibabaw ng dulo ng pangalawang landas hanggang sa lumitaw ang simbolo ng pagsasama sa ilalim ng cursor. Mag-click sa end point. Ang parehong mga puntos ng pagtatapos ay naka-link na ngayon. Ulitin ang mga hakbang para sa bawat punto ng pagtatapos na nais mong maiugnay na magkasama.
Direktang Selection Tool
1
I-click ang icon na "Direct Selection Tool" sa toolbar.
2
I-click ang end point ng unang landas na nais mong mai-link.
3
Pindutin nang matagal ang "Shift" key. Mag-click sa end point ng pangalawang landas na nais mong mai-link at pagkatapos ay pakawalan ang "Shift" key.
4
I-click ang "Bagay," "Landas" at "Sumali." Maaari mo ring pindutin ang icon na "Ikonekta ang napiling mga puntos ng pagtatapos" sa tuktok na menu bar.
5
Ulitin ang mga hakbang para sa bawat pares ng mga end point na nais mong ikonekta.