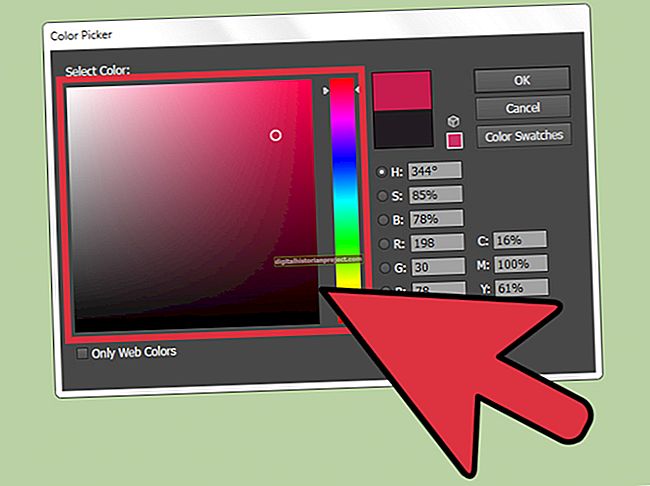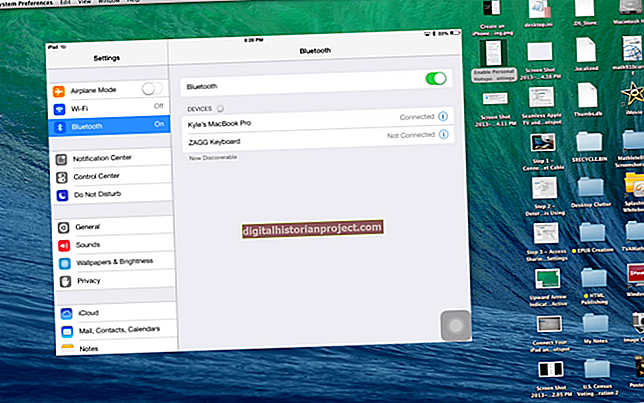Binago ng teknolohiyang wireless ang paraan ng pagtatrabaho ng mga tanggapan. Samantalang isang dekada na ang nakalilipas, ang ideya ng kakayahang mag-print mula sa isang flat-screen tablet computer tulad ng iPad sa isang printer sa ibang lugar ay ang bagay ng science fiction, ngayon ito ay medyo pangunahing bahagi ng isang opisina. Maaari kang mag-print sa dose-dosenang mga modelo ng mga wireless printer mula sa isang iPad hangga't pareho ang iPad at ang printer ay nasa parehong wireless network.
1
I-plug ang iyong iPad, at hayaang singilin ito habang itinatakda mo ang printer. Hindi mo nais na makakuha ng kalahati sa pag-print ng isang bagay lamang upang mai-off ang aparato. Gagana ang isang bahagyang singil para sa pagsubok ng pag-print, ngunit ang pagse-set up ng printer ay tatagal ng ilang minuto pa rin. Samakatuwid, ikonekta ang iPad sa isang ad adapter o sa alinman sa mga computer sa iyong tanggapan at payagan itong singilin.
2
Mag-log in sa anumang computer sa opisina na may access sa iyong wireless printer. I-on ang printer, at tiyaking makikita ng iyong computer ang printer sa buong network. Kung ang iyong opisina ay mayroong laptop, gamitin ang laptop upang kumonekta sa printer sa pamamagitan ng Wi-Fi dahil kailangan din ng iPad na kumonekta sa pamamagitan ng Wi-Fi. Titiyakin nito na ang printer ay na-set up nang maayos.
3
Buksan ang printer sa pamamagitan ng mga setting ng printer ng iyong computer. Ang paghanap ng mga ito ay medyo kakaiba sa bawat computer, depende sa pag-set up sa iyong tanggapan. Ang pinakamadaling paraan upang mahanap ang mga setting ng iyong printer ay upang buksan ang isang dokumento, i-click ang "File," piliin ang "I-print" at pagkatapos ay i-click ang "Mga Katangian." Tiyaking nakatakda ang iyong printer upang paganahin ang AirPrint. Karaniwan may isang checkbox para sa "AirPrint" sa window ng mga pag-aari ng printer sa Windows, alinman mula sa "Control Panel" o kapag na-access mo ang printer sa pamamagitan ng isang application.
4
I-tap ang pindutang "Sleep / Wake" sa iyong iPad, o pindutin ang pindutang "Home" upang gisingin ito. I-swipe ang screen o ipasok ang iyong password upang ma-unlock ito. Tiyaking nakakonekta ka sa parehong network ng Wi-Fi tulad ng AirPlay printer. Buksan ang anumang aplikasyon ng Apple: Safari, Mga Larawan, Mail, Camera, Maps, Keynote, Filemaker Go o Mga Pahina. Hindi opisyal na sinusuportahan ng Apple ang pag-print mula sa iba pang mga app, bagaman sinasabi nito na maraming mga app mula sa App Store ang maaaring gumana nang perpekto sa AirPrint.
5
Magbukas ng isang dokumento, Web page, email o larawan sa app na iyong pinili. I-tap ang icon na "Aksyon" sa app, na kung saan ay ang icon na nagpapakita ng isang larawan ng iyong iPad na may isang arrow na tumatalon mula rito. I-tap ang "I-print" at piliin ang mga setting na nababagay sa nais mong i-print. Ang mga setting ng printer na magagamit sa iyong computer ay magagamit din sa iyong iPad. I-tap ang "I-print" upang maipadala ang napiling dokumento sa iyong printer.