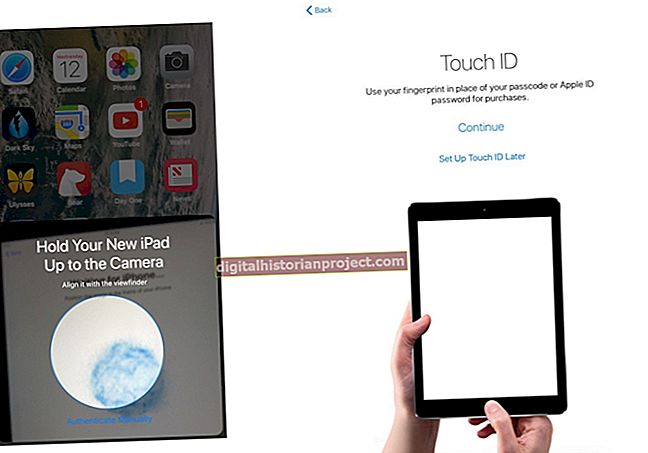Upang mai-configure ang isang wireless network gamit ang iyong Windows 8 computer, dapat mo munang ikonekta ang iyong router sa panlabas na mapagkukunan ng koneksyon ng ISP, i-plug ang pinagmulan ng kuryente at i-on ang router. Kung gumagamit ka ng serbisyo sa cable Internet, maaaring ma-access ang iyong panlabas na koneksyon sa pamamagitan ng pagkonekta sa router sa cable outlet na itinalaga ng iyong kumpanya ng cable. Para sa mga modem ng DSL, ang panlabas na koneksyon ay na-access gamit ang isang linya ng telepono. Para sa ISP na nagbibigay ng serbisyo sa Internet sa pamamagitan ng mga cellular network, i-on lamang ang aparato ng modem-router at maghintay ng isa o dalawang minuto habang kumokonekta ang aparato sa isang cell network.
Pag-set up ng Router
1
Ikonekta ang isang Ethernet cable sa iyong computer at pagkatapos ay isaksak ang kabilang dulo ng cable sa isa sa mga port ng Ethernet sa router.
2
I-type ang IP address o pangalan ng domain para sa pang-administratibong aplikasyon sa address bar ng isang Web browser, pagkatapos ay pindutin ang "Enter." Para sa mga router ng Netgear, maaaring mai-access ang application ng pang-administratibo gamit ang 192.168.1.1 o 192.168.0.1. Karamihan sa mga router ng Linksys ay gumagamit ng 192.168.1.1. Suriin ang manwal ng gumagamit ng router kung upang mahanap ang IP address o pangalan ng domain na ginamit upang ma-access ang application. Mahahanap mo rin ang default na username at password ng administrator para sa router sa gabay ng gumagamit.
3
I-type ang default na username at password ng administrator sa prompt ng pag-login, at pagkatapos ay i-click ang "Mag-sign In" o "OK" upang buksan ang interface.
4
I-click ang opsyong "Wireless" o "Mga setting ng Wireless" upang buksan ang screen ng mga setting ng Wireless.
5
Mag-type ng isang pangalan para sa iyong wireless network sa patlang na "SSID", at pagkatapos ay piliin ang pagpipiliang "Paganahin" sa seksyon ng Wireless SSID Broadcast. Kung hindi mo nais na i-broadcast ang iyong pangalan ng network, i-click ang "Huwag paganahin." I-click ang "I-save ang Mga Setting" upang mai-save ang pagsasaayos. Tandaan na dapat kang manu-manong kumonekta sa iyong network sa bawat computer o aparato kung hindi pinagana ang setting na ito.
6
I-click ang tab na "Seguridad" sa interface ng Linksys, at pagkatapos ay i-click ang uri ng pag-encrypt na gagamitin. Sa interface ng Netgear, simpleng mag-scroll pababa sa pahina ng Mga Setting ng Wireless upang makita ang mga setting na ito sa seksyon ng Mga Pagpipilian sa Seguridad. Maaari mong piliin ang "Wala" o "Huwag paganahin," "WEP," o "WPA." Ang ilang mga router ay nag-aalok ng higit sa isang pagsasaayos ng WPA.
7
Mag-type ng isang malakas na password sa patlang ng Passcode o Password, at pagkatapos ay i-save ang mga setting.
8
Idiskonekta ang Ethernet cable mula sa router at computer. Maaari mo na ngayong i-set up ang koneksyon sa Wi-Fi sa iyong Windows 8 computer.
Pag-setup ng Windows 8 - Awtomatiko
1
Buksan ang menu ng Charms sa Windows 8 sa pamamagitan ng pag-swipe mula sa kanang bahagi ng screen o sa pamamagitan ng pagpindot sa "Windows-C."
2
I-tap ang "Mga Setting," at pagkatapos ay tapikin ang icon ng Network sa menu ng Mga Setting. Isang listahan ng mga magagamit na mga wireless network na ipinapakita. Ang mga broadcasting network lamang ang nakalista.
3
Tapikin ang isang pangalan ng network, at pagkatapos ay tapikin ang "Kumonekta." Lumilitaw ang isang prompt ng password, kung protektado ang password ng network. Tandaan na maaari mong i-tap ang check box na "Awtomatikong Kumonekta" bago i-tap ang icon na "Connect" upang mai-save ang mga setting at awtomatikong ikonekta ang aparato sa network sa hinaharap.
4
I-type ang password, at pagkatapos ay tapikin ang "OK" upang kumonekta sa network.
Pag-setup ng Windows 8 - Manwal
1
Buksan ang menu ng Charms sa Windows 8 sa pamamagitan ng pag-swipe mula sa kanang bahagi ng screen o sa pamamagitan ng pagpindot sa kombinasyon ng key na "Windows-C".
2
I-tap ang icon na "Paghahanap", at pagkatapos ay i-type ang "Network at Sharing Center." I-click ang entry para sa applet kapag lumitaw ito sa screen.
3
I-tap ang link na "Mag-set Up ng Bagong Koneksyon o Network," at pagkatapos ay tapikin ang "Susunod."
4
I-tap ang "Manu-manong Kumonekta sa isang Wireless Network," at pagkatapos ay tapikin ang "Susunod."
5
I-type ang pangalan ng network sa patlang ng Pangalan ng Network, at pagkatapos ay i-click ang drop-down na kahon na "Uri ng Seguridad" at i-tap ang uri ng seguridad ng network.
6
I-tap ang drop-down na kahon na "Uri ng Pag-encrypt," at pagkatapos ay i-tap ang uri ng pag-encrypt na naka-configure sa wireless network.
7
I-type ang password ng network sa patlang na "Security Key", at pagkatapos ay tapikin ang check box na "Connect Kahit Kung Ang Network Ay Hindi Pag-broadcast". I-tap ang "Susunod." Ang profile ay nai-save sa Windows 8 computer, at lilitaw ang isang screen ng kumpirmasyon kapag kumonekta ang computer sa Wi-Fi network.
8
I-click ang "Isara" upang isara ang window ng kumpirmasyon.