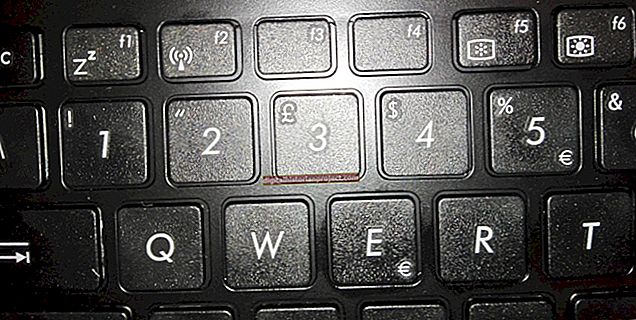Gumagamit ang mga eksperto ng digital-imaging ng malakas na mga tool sa pag-edit upang maitugma ang mga tono ng balat sa isang bahagi ng isang larawan sa iba pa. Ang mga komersyal na programa tulad ng Photoshop ay may mga layer sa pagsasaayos at iba pang mga tool na ginagawang madali upang baguhin ang mga kulay. Ang GIMP ay walang ganitong mga uri ng mga tool, ngunit maaari mo pa ring magamit ang programa upang gawing tugma ang mga tono ng balat sa pagitan ng iba't ibang mga lugar ng isang imahe o sa pagitan ng mga lugar sa magkakahiwalay na mga imahe.
Piliin ang Lugar ng Target na Balat
1
Ilunsad ang GIMP at buksan ang imahe ng pinagmulang imahe na nais mong baguhin. I-click ang "Layer" na sinusundan ng "Duplicate Layer" upang lumikha ng isang bagong layer na naglalaman ng isang kopya ng iyong imahe. Pindutin ang "Ctrl-L" upang buksan ang window ng Mga Layer kung hindi ito nakikita; ipinapakita ng window na ito ang iyong orihinal na layer ng imahe at ang bagong duplicate na layer na iyong nilikha. I-click ang bagong duplicate na layer upang mapili ito.
2
Lumipat sa window ng Toolbox at i-click ang tool na "Libreng Piliin" upang mapili ito. Pindutin ang "Ctrl-B" upang buksan ang window ng Toolbox kung hindi ito nakikita.
3
I-click ang "Window" na sinusundan ng "Dockable Dialogs" at pagkatapos ay i-click ang "Mga Pagpipilian sa Tool" upang buksan ang window ng Mga Pagpipilian sa Tool kung hindi mo ito nakikita. Maglagay ng marka ng tsek sa check box na "Feather Edges" kung kinakailangan.
4
Gumuhit ng isang pagpipilian sa paligid ng bahagi ng imahe na naglalaman ng tono ng balat na nais mong baguhin. Halimbawa, kung nais mong baguhin ang kulay ng kulay ng balat ng buong mukha, gumuhit ng pagpipilian sa paligid ng mukha.
5
I-click ang pindutang "Magbawas mula sa Kasalukuyang Seleksyon" sa window ng Mga Pagpipilian ng Tool at gumuhit ng mga pagpipilian sa paligid ng mga mata at bibig ng target na imahe kung pinili mo ang buong mukha. Habang pinili mo ang mga item na iyon, aalisin ng GIMP ang mga ito mula sa pagpipilian. Tinitiyak ng pagkilos na ito na ang kulay ng mga mata at bibig ay hindi nagbabago kapag binago mo ang kulay ng balat.
Baguhin ang Tono ng Balat
1
Buksan ang pinagmulang imahe na naglalaman ng tono ng balat na nais mong ilapat sa target na imahe. I-click ang tool na "Color Picker" at pagkatapos ay i-click ang balat sa pinagmulang imahe. Ginagamit ng GIMP ang kulay ng balat upang maitakda ang kulay sa harapan. Makikita mo ang kulay na iyon sa harapan ng kahon ng kulay sa ilalim ng window ng Toolbox.
2
I-click ang window na naglalaman ng iyong target na imahe. I-click ang tool na "Punan ng Balde" at pagkatapos ay mag-click sa loob ng pagpipilian na iginuhit mo dati sa paligid ng balat sa target na imahe. Pinupuno ng GIMP ang pagpipilian ng kulay sa harapan.
3
Lumipat sa window ng Mga Layer at i-click ang drop-down na menu na "Mode". I-click ang pagpipiliang menu na "Overlay" upang mapili ito. Sa puntong ito, ang tono ng balat ng lugar na iyong pinili ay dapat na malapit sa tono ng balat sa pinagmulang imahe.
4
I-click ang "Mga Kulay" na sinusundan ng "Hue saturation" upang buksan ang window na "Ayusin ang Hue / Lightness / saturation." Pinapayagan ka ng window na ito na ayusin ang tatlong mga katangiang iyon. Kung ang kulay ng balat ng target na imahe ay lilitaw na masyadong pula, i-click ang "window ng dialog R "radio button at i-drag ang slider na" Hue "dahan-dahan sa kaliwa upang alisin ang pula mula sa target na imahe. I-drag ang slider sa kanan kung sa palagay mo ang imahe ay nangangailangan ng medyo mas pula upang tumugma sa balat ng pinagmulang imahe.