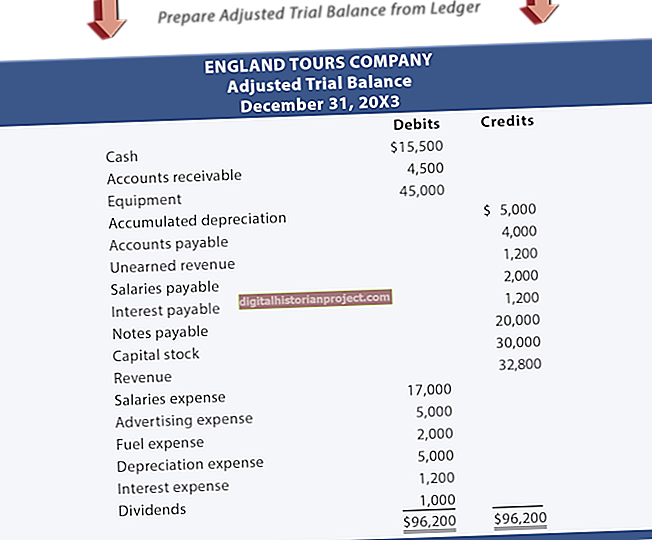Habang ang Google Docs ay hindi isang solusyon sa e-commerce, pinapayagan kang lumikha ng mga form na pumupuno sa mga form na sagot sa isang spreadsheet. Ang ganitong uri ng form ay maaaring magamit bilang isang form form; ipadala ito sa paligid ng tanggapan para sa mga empleyado upang mag-order ng kapalit na mga supply o gawing magagamit ito sa iyong website para sa mga bisita. Matapos mai-save ang data sa iyong spreadsheet sa Google Docs, maaari mong hawakan ang pagsingil o pag-order mula doon.
1
Buksan ang Google Docs at i-click ang pindutang "Lumikha". Piliin ang "Form." Bumubuo ito ng isang form at isang spreadsheet na tumutugma sa form data. Kung mayroon ka nang isang spreadsheet na nais mong gamitin, buksan ito at pumunta sa "Mga Tool." Piliin ang "Lumikha ng isang Form." Ang form ay pumuno sa mga pagpipilian sa pagpasok batay sa mga header ng haligi sa spreadsheet.
2
Punan ang pangalan at paglalarawan ng iyong form sa pag-order. Halimbawa, kung nagse-set up ka ng isang form ng order ng mga supply ng desktop, maaari mo itong tawaging "Buwanang Order ng Mga Pantustos sa Opisina." Maaaring isama sa paglalarawan ang mga detalye kung kailan mapupunan ang mga order at ang iyong iba pang impormasyon sa pakikipag-ugnay.
3
Hatiin ang iyong form sa mga seksyon, kung nauugnay. Halimbawa, maaari kang magkaroon ng magkakaibang pagpipilian sa ilalim ng mga header ng "Papel," "Pens" o "Tinta." Magdagdag ng mga bagong header ng seksyon sa pamamagitan ng pagpunta sa "Magdagdag ng Item" at pagpili sa "Header ng Seksyon."
4
Magdagdag ng mga katanungan sa pamamagitan ng pag-click sa "Magdagdag ng Item." Maaari kang magdagdag ng isang item sa alinman sa mga sumusunod na format ng sagot: kahon ng teksto, talata, listahan, maraming pagpipilian, sukat o grid. Kung nais mong mag-alok lamang ng ilang paunang natukoy na mga pagpipilian, pinakamahusay na gagana ang isang listahan o maramihang format ng pagpipilian. Para sa mga pangalan, gumamit ng isang text box. Para sa isang address o mas mahabang komento, pumunta sa isang sagot sa talata.
5
Pumili ng isang tema para sa iyong form sa pamamagitan ng pag-click sa pindutang "Tema" sa tabi ng pindutang "Magdagdag ng Item". Nag-aalok ang Google Docs ng higit sa 70 mga premade na tema, mula sa hitsura mula pandekorasyon hanggang sa propesyonal.
6
I-click ang link sa ilalim ng window ng form upang matingnan ang iyong form sa browser. I-email ang form sa mga tao sa pamamagitan ng pag-click sa pindutang "Email This Form" o i-embed ang form sa iyong website sa pamamagitan ng pag-click sa "Higit pang Mga Pagkilos" at pagpili sa "I-embed."
7
Ipamahagi ang iyong form. Sa tuwing nakakumpleto ng isang gumagamit ang form, nai-save ang kanyang mga sagot sa iyong nauugnay na spreadsheet. Ang mga sagot ng bawat tao ay nai-save sa isang hilera, na may bawat haligi na naaayon sa isang katanungan / pagpipilian sa iyong form; ang pinakaunang haligi ay nakalaan para sa isang time stamp, upang malaman mo kung kailan nabago ang form. Maaari mong tingnan ang mga sagot anumang oras sa pamamagitan ng pagbubukas ng spreadsheet sa Google Drive.