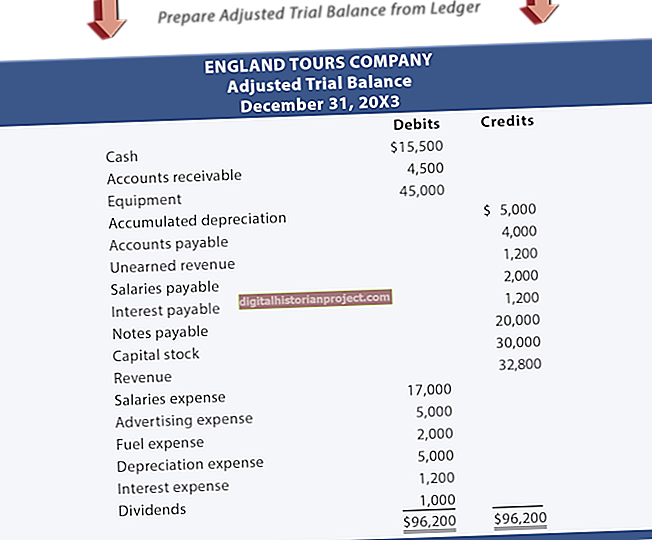Ang pagpapanatili ng data - tulad ng iyong mahahalagang contact, iskedyul at email sa trabaho - sa iyong Samsung Galaxy Tab at laptop ay tinitiyak na palagi kang mayroong pinaka-napapanahong impormasyon sa iyong mga kamay. Dahil ang magagamit na puwang sa pag-iimbak ay malaki ang pagkakaiba sa pagitan ng dalawang aparato, subalit, hindi ito epektibo upang mapanatili ang parehong mga file at folder sa pareho. Sa kasamaang palad, mayroong isang bilang ng mga solusyon na nagbibigay-daan sa iyo upang gumamit ng isang aparato upang ma-access ang ibinahaging nilalaman na nakaimbak sa isa pa.
Isang Paghahambing ng Magagamit na Mga Solusyon
Bagaman maraming mga solusyon para sa pagbabahagi ng pag-access ng file mula sa alinmang aparato, ang bawat solusyon ay nagdadala ng sarili nitong layunin at pakinabang. Ang pagkonekta sa iyong Samsung Galaxy Tab sa USB, halimbawa, ay nagbibigay-daan sa iyong laptop na i-access ang mga file at folder na nakaimbak sa Tab. Habang hindi ito nagbabahagi ng pag-access sa iba pang mga file sa alinmang aparato, ang pag-install ng cloud storage sa pareho ay nagbibigay-daan sa iyo upang magamit ang Tab o laptop para sa agarang pag-access sa anumang mga file o folder na naka-save sa cloud. Sa kabilang banda, ang Polkast o Remote Splashtop, maaaring ma-access ng iyong Tab ang mga file at folder na nakaimbak sa iyong computer.
Koneksyon sa USB
Bago ikonekta ang iyong Samsung Galaxy Tab sa iyong computer gamit ang USB cable, paganahin ang USB storage sa pamamagitan ng pag-navigate sa iyong Home screen, pagpindot sa "Menu" key, at pagpili sa "Mga Setting" na sinusundan ng "Wireless at Network." I-tap ang "Mga Setting ng USB" at piliin ang "Mass Storage." Mula doon, maaari mong ikonekta ang aparato at pagkatapos ay gamitin ang file explorer ng iyong laptop upang buksan at ibahagi ang pag-access sa mga nilalaman ng SD card.
Cloud Storage
Karamihan sa mga solusyon sa cloud storage - halimbawa, Google Drive, Dropbox at SkyDrive - nag-aalok ng parehong desktop at mobile application. Kapag ipinatupad, ang lahat ng mga file at folder - pati na rin ang mga pagbabagong ginawa sa anuman sa mga ito - ay agad na mai-e-synchronize at ma-access gamit ang anumang aparatong naka-cloud. Upang ibahagi ang pag-access sa isang folder sa iyong laptop, halimbawa, i-save lamang ito sa cloud drive na naka-install sa iyong computer. Pagkatapos, gamit ang Tab, ilunsad ang app at mag-navigate sa folder upang ma-access ang parehong folder.
Polkast
Ang Polkast - isang application na nai-install sa parehong Tab at iyong computer - ay nagbibigay sa iyong Tab ng buong pag-access sa lahat ng mga file at folder na nai-save sa iyong laptop. Mag-download at mag-install ng app mula sa Google Play Store, pagkatapos ay i-install ang komplimentaryong software sa iyong laptop mula sa site ng Polkast (link sa Mga Mapagkukunan). Lumikha ng isang bagong account sa laptop at tukuyin ang data kung saan mo nais na ibahagi ang pag-access. Upang ma-access ang mga file sa iyong Tab, mag-log in lamang sa Polkast app at piliin ang iyong computer mula sa mga magagamit na koneksyon.
Remote Splashtop
Para sa kumpletong malayuang pag-access sa iyong laptop - mahalagang ginagawa ang iyong Tab na isang salamin ng display ng iyong computer - bumili at i-install ang "Splashtop Personal - Remote Desktop" mula sa Google Play Store. Mag-download at mag-install ng kaukulang Splashtop software sa iyong computer (tingnan ang link sa Mga Mapagkukunan), pagkatapos ay ilunsad ang software at magtakda ng isang security passcode. Ipasok ang parehong code sa app sa iyong Tab upang magtaguyod ng isang link sa lahat ng nilalaman, mga setting at software sa iyong computer. Bilhin ang opsyonal na pag-upgrade na in-app ng "Kahit Saan Access Pack" upang paganahin ang Web access sa mga file ng iyong computer mula sa kahit saan sa mundo.