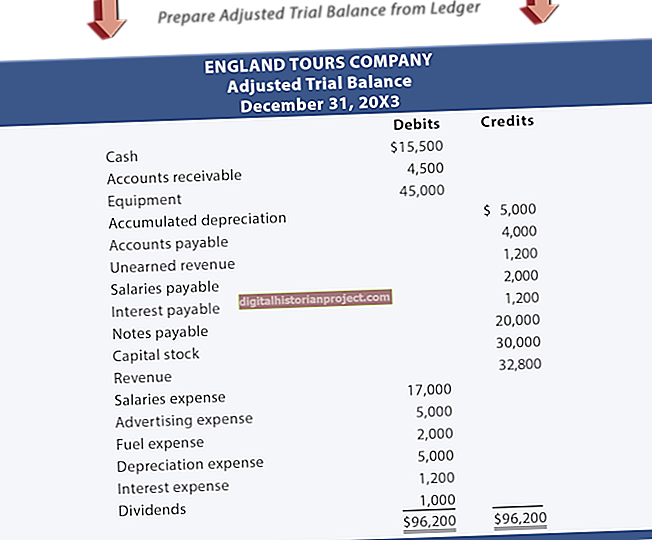Ang sobrang malabo na mga larawan ay maaaring kapwa nakakagambala at hindi propesyonal. Samantalahin ang filter ng Smart Sharpen sa Photoshop CS5 upang gawing mas malabo ang mga larawan ng iyong kumpanya. Ang filter ng Smart Sharpen ay may isang serye ng mga setting na maaari mong ayusin upang maiayos ang paraan kung saan binabawasan ng Photoshop ang kalabuan, pinapayagan kang ipasadya ang dami ng hasa, ang radius ng hasa na epekto, at ang uri ng pag-aalis na iyong tinatanggal.
1
Buksan ang larawan na nais mong patalasin, i-click ang "Layer" sa pangunahing menu, piliin ang "Duplicate Layer" at i-click ang "OK" upang lumikha ng isang duplicate ng iyong larawan. Ang paglikha ng isang duplicate ay nagbibigay-daan sa iyo na mag-eksperimento sa hasa habang iniiwan ang orihinal na hindi apektado.
2
I-click ang "Filter" sa pangunahing menu, i-click ang "Sharpen" upang mai-load ang menu ng pangkat ng filter ng Sharpen at pagkatapos ay i-click ang "Smart Sharpen" upang mai-load ang dialog ng Smart Sharpen.
3
I-click ang checkbox na "Preview" upang maipakita ang mga resulta ng iyong hasa sa pagpapatalas sa dialog ng Smart Sharpen. I-click ang mga icon na "+" o "-" upang mag-zoom in o out upang suriin kung paano nakakaapekto ang epekto ng paghasa sa mga partikular na lugar ng iyong larawan.
4
I-click ang slider na "Halaga" at i-drag ito sa kaliwa upang mabawasan ang dami ng hasa. I-drag ito sa kanan upang madagdagan ang dami ng hasa.
5
I-click ang "Radius" slider at i-drag ito pakaliwa o pakanan upang ayusin ang lapad ng epekto ng hasa.
6
I-click ang menu na "Alisin" na pull-down at piliin ang uri ng lumabo na sinusubukan mong alisin. Kasama sa mga pagpipilian ang "Gaussian Blur," "Lens Blur" at "Motion Blur." Kung hindi ka sigurado, piliin ang "Gaussian Blur." Kung pipiliin mo ang Motion Blur, i-click at paikutin ang anggulong pagsasaayos ng gulong upang maayos ang paghasa ng larawan batay sa anggulo ng paggalaw ng paggalaw.
7
I-click ang "OK" upang mailapat ang hasa ng epekto sa iyong larawan.