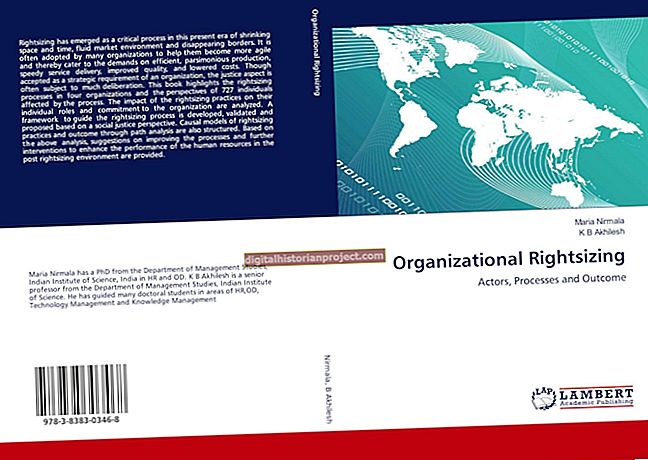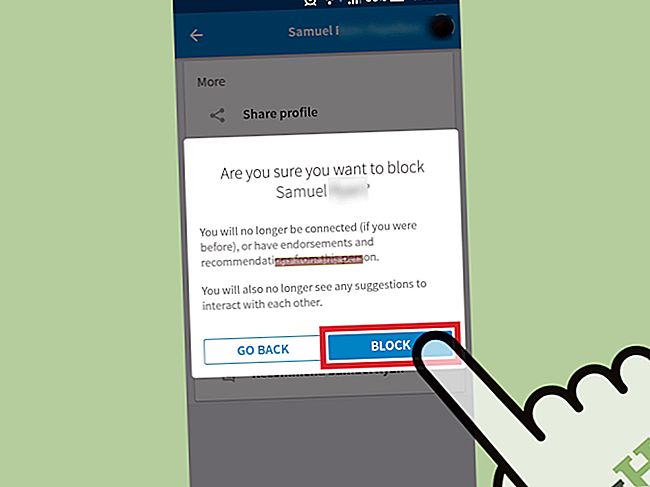Sa kapaligiran na pang-ekonomiya na napakabilis, ang maliliit na may-ari ng negosyo ay dapat na matutong gumawa ng higit pa sa mas kaunti. Dahil dito, karaniwang nangangahulugan ito ng pagsubok na magsagawa ng mas maraming trabaho sa mas kaunting oras. Kung gumugol ka ng anumang halaga ng oras sa lahat ng pagbalangkas ng mga liham o iba pang pagsusulat para sa iyong negosyo, alam mo na ang pagse-set up at pag-format ng ilang mga dokumento ay maaaring tumagal ng isang malaking oras. Sa maraming mga kaso, ang oras na ginugol sa paglikha ng mga dokumento ay oras na maaari mong ginugol sa pagsasara ng isang pagbebenta o paghahanap ng mga bagong customer. Kung gagamitin mo ang Microsoft Word upang likhain ang iyong mga dokumento, maaari kang gumamit ng mga template upang mabawasan ang dami ng oras na ginugol mo sa keyboard. Pinapayagan ka ng mga template ng salita na i-streamline ang maraming mga gawain sa paggawa ng dokumento at tulungan kang mabawasan ang iyong oras para sa iba pang aktibidad sa negosyo.
1
Ilunsad ang Microsoft Word sa iyong computer. I-click ang "File" sa ribbon bar, pagkatapos ay i-click ang "Bago." Mag-click sa isa sa mga lokal na template sa window ng Magagamit na Mga Template na pinakamahusay na tumutugma sa uri ng dokumento na nais mong likhain. Ipinadala ang mga Microsoft Word na may bilang ng mga naka-configure na mga template na maaari mong magamit agad. Gayunpaman, kung ang isa sa mga template sa window ng Magagamit na Mga Template ay hindi malapit na tumutugma sa uri ng dokumento na nais mong likhain, magpasok ng isang termino para sa paghahanap sa "Search Office.com para sa mga template" na kahon ng paghahanap, pagkatapos ay pindutin ang "Enter" key. Ang isang listahan ng mga template na tumutugma sa iyong pamantayan sa paghahanap ay lilitaw sa window na Magagamit na Mga Template.
2
I-click ang template na nais mong gamitin, pagkatapos ay i-click ang pindutang "Lumikha". Kung gumagamit ng isang template mula sa website ng Office.com, i-highlight ang pangalan ng template at i-click ang pindutang "I-download". Ang template ay bubukas bilang isang bagong dokumento sa Microsoft Word.
3
I-edit ang impormasyon ng pangalan ng kumpanya at address sa template. Baguhin ang anumang default na teksto na nais mong muling magamit sa mga hinaharap na dokumento batay sa template. Kung ang template ay may mga patlang para sa mga tatanggap o ang impormasyon sa address, dapat mong iwanan ang mga halaga ng patlang na buo at hindi baguhin ang mga ito, dahil marahil ay gagamitin mo ang template nang maraming beses. Ang pag-iwan sa default na mga patlang ng tatanggap o patlang ng customer sa lugar ay gagawing mas madaling i-edit at gamitin ang mga dokumento batay sa template.
4
I-click ang imahe ng default na logo sa template kung mayroon ang dokumento. Sa napiling default na imahe ng imahe ng logo, i-click ang tab na "Ipasok", pagkatapos ay i-click ang icon na "Larawan". Mag-browse sa imahe ng logo ng iyong sariling kumpanya sa iyong lokal na computer. I-highlight ang file ng imahe ng logo, pagkatapos ay i-click ang pindutang "Ipasok". Pinalitan ng Microsoft Word ang default na imahe ng template sa logo ng iyong kumpanya. Kung ang template ay hindi naglalaman ng isang default na imahe ng logo at nais mong magdagdag ng isa, iposisyon lamang ang cursor kung saan mo nais lumitaw ang imahe ng logo, pagkatapos ay i-click ang "Ipasok" na sinusundan ng "Larawan" sa ribbon bar.
5
I-double-click ang footer area ng dokumento. Ipasok ang anumang teksto ng footer na nais mong lumitaw sa mga dokumento batay sa template dito. Anumang teksto na ipinasok mo rito ay lilitaw sa bawat dokumento na iyong nilikha mula sa template.
6
I-edit ang iba pang mga bahagi ng dokumento ng template kung kinakailangan.
7
I-click ang "File" sa ribbon bar, pagkatapos ay i-click ang "I-save Bilang." Magpasok ng isang default na pangalan para sa template ng template sa patlang na "Pangalan ng File". I-click ang listahan ng drop-down na uri ng "I-save Bilang", at pagkatapos ay piliin ang "Word Template (* .DOTX)" bilang uri ng file. Paganahin ang pagpipiliang "I-save ang Thumbnail", pagkatapos ay i-click ang pindutang "I-save". Kung ang Microsoft Word ay nagpapakita ng isang mensahe ng babala tungkol sa pag-save ng file sa isang bagong format, i-click ang pindutang "OK".
8
Isara ang dokumento ng template sa Microsoft Word. I-click ang "File" sa ribbon bar, pagkatapos ay i-click ang "Bago." I-click ang icon na "Aking Mga Template" sa seksyong Home ng magagamit na window ng Mga Template. I-highlight ang pangalan ng dokumento ng template na iyong nilikha sa tab na Mga Personal na Template, pagkatapos ay i-click ang pindutang "OK". Nagbubukas ang Microsoft Word ng isang mai-e-edit na bersyon ng template na may generic na "Document1" na pangalan ng file.
9
I-edit ang mga patlang ng tatanggap o customer na may impormasyon sa pangalan at address kung kinakailangan. Mag-type ng karagdagang teksto sa dokumento ng katawan ayon sa kinakailangan, pagkatapos ay i-click ang floppy disk icon sa itaas ng ribbon bar upang mai-save ang dokumento. Sinenyasan ka ng Microsoft Word na maglagay ng isang bagong pangalan ng file ng dokumento sa patlang na "Pangalan ng File". Maglagay ng isang pangalan ng file para sa dokumento, pagkatapos ay i-click ang "I-save."
10
I-print ang dokumento o ilakip sa isang email kung kinakailangan.