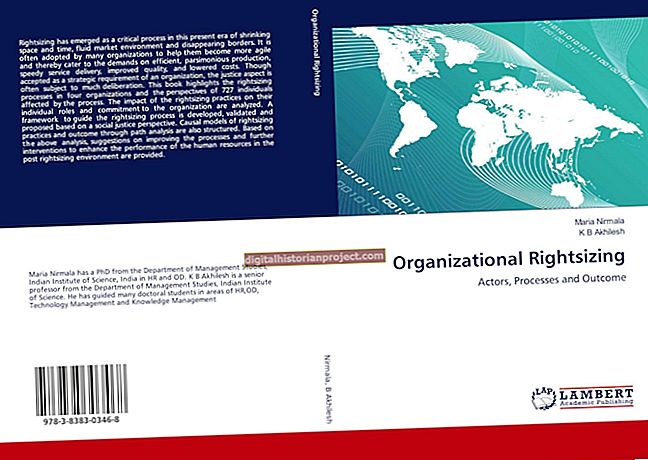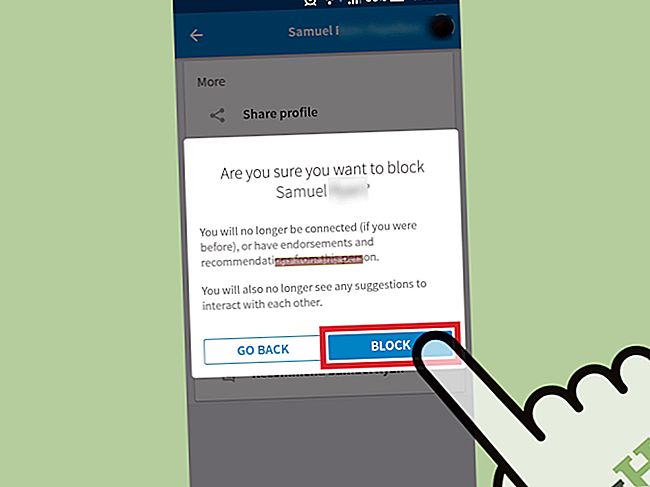Kasama sa toolet ng Adobe Acrobat ang kakayahang pagsamahin ang mga PDF, mga naka-bit na imahe at iba pang mga mapagkukunan ng dokumento sa mga file na naglalaman ng mga pahina ng magkahalong laki at oryentasyon. Kung kailangan mong i-convert ang mga pahina ng PDF mula sa isang oryentasyon - larawan o tanawin - sa iba pa, ang Adobe Acrobat Standard at Pro ay nagsasama ng pansamantala at permanenteng mga pagpipilian para sa pagbabago ng pag-set up ng lahat o bahagi ng iyong dokumento. Bilang karagdagan, sa loob ng kakayahang manipulahin ng Acrobat ang mga mapagkukunan ng online at 3D na dokumento, maaari mong tingnan ang mga pahina ng Web, modelo at imahe sa magkakaibang orientation din. Bagaman hindi na ito tinatawag na "Acrobat," ang libreng Adobe Reader ay nag-aalok ng isang limitadong subset ng mga pagpipiliang ito.
Sa Adobe Reader, Adobe Acrobat Standard o Pro
1
Buksan ang menu ng View sa Adobe Reader o Acrobat. Hanapin ang submenu ng I-rotate View at piliin ang alinman sa "Clockwise" o "Counterclockwise" upang paikutin ang view ng pahina sa mga 90-degree na pagtaas. Binabago nito ang mga pahina mula sa portrait hanggang sa landscape, o kabaligtaran. Bagaman hindi mo mai-save ang conversion na ito sa iyong dokumento, mapadali nito ang gawain ng pagbabasa ng isang file na magbubukas sa maling orientation.
2
Baguhin ang oryentasyon ng pahina sa oras ng pag-print upang makabuo ng output na nagko-convert ng mga pahina nang hindi binabago mismo ang iyong PDF file. Buksan ang menu ng File, piliin ang "I-print" at hanapin ang mga pagpipilian sa Paghawak ng Pahina. Alisan ng check ang "Auto-Rotate and Center" at mag-click sa pindutang Pag-set up ng Pahina. Baguhin ang mga orientation ng pahina at mag-click sa pindutang "OK" upang mai-print ang iyong dokumento.
3
Paikutin ang isang 3D na modelo na lilitaw sa isang PDF, CAD o modeling-program file. Mag-click sa modelo gamit ang tool ng Kamay upang maisaaktibo ito upang ma-access mo ang mga tool ng 3D ng Acrobat. Gamitin ang tool na Paikutin sa 3D toolbar upang muling ibalik ang isang bagay mula sa portrait hanggang sa landscape o kabaligtaran. Kung gumagamit ng Adobe Acrobat, kapag binuksan mo ang "Paganahin ang 3D Selection For The Hand Tool" sa mga kagustuhan ng Acrobat na 3D, maaari mo ring gamitin ang tool na Kamay upang i-convert ang iyong view.
Sa Adobe Acrobat Standard o Pro Lamang
1
Buksan ang menu ng Mga Tool, hanapin ang submenu ng Mga Pahina at piliin ang "Paikutin" upang buksan ang dialog box ng Iikot ang Mga Pahina. Buksan ang drop-down na menu ng Direksyon at itakda ang anggulo at antas ng pag-ikot sa 90 degree na pakaliwa o pakaliwa, o 180 degree. Gamitin ang mga pindutan ng radyo sa Saklaw ng Pahina upang mapili ang lahat ng mga pahina o isang saklaw ng mga pahina. Kung pipiliin mo ang isang saklaw, maglagay ng isang panimula at pagtatapos ng numero ng pahina sa mga patlang ng pagpasok ng Mga Pahina. Gamitin ang drop-down na menu na Iikot upang pumili ng pantay, kakaiba, o pantay at mga kakaibang pahina. I-click ang "OK" upang i-convert ang oryentasyon ng iyong mga napiling pahina. Pindutin ang "Ctrl-Z" upang i-undo ang pag-ikot ng iyong pahina kung pinili mo ang mga maling pahina, direksyon o halaga.
2
Baguhin ang oryentasyon ng mga online na pahina na iyong tiningnan sa isang Web browser at i-convert sa PDF gamit ang Adobe Acrobat plug-in. Buksan ang dialog box na "Mga Setting ng Conversion ng Pahina ng Web" sa iyong browser at i-click ang tab na "Page Layout". Gamitin ang patlang na porsyento ng "Lumipat sa Landscape Kung Pinaliit na Mas Maliit kaysa" upang tukuyin kung gaano kaliit ang dapat mong sukatan ang isang pahina ng portrait-mode bago ito i-convert ng plug-in sa landscape. I-aktibo ang opsyong "Scale Wide Contents to Fit Page" upang mai-convert ang mga nilalaman ng pahina sa lapad ng pahina.
3
I-crop ang mga pahina upang sila ay maging malawak o matangkad, binabago ang kanilang oryentasyon ng pahina kapag tinanggal mo ang bahagi ng lugar ng pahina. Buksan ang menu ng Mga Tool, hanapin ang submenu ng Mga Pahina at piliin ang "I-crop." Upang mabawasan ang mga sukat ng pahina sa pamamagitan ng pag-aalis ng mga margin, buhayin ang check box na "Alisin ang Mga White margin". Upang tukuyin ang mga bagong sukat para sa iyong mga pahina, ipasok ang dami ng orihinal na laki ng pahina na nais mong alisin mula sa itaas, ibaba, kaliwa at kanan ng dokumento, at tukuyin kung aling mga pahina ang nais mong i-crop. Maaari mong piliin ang lahat, tukuyin ang isang panimula at pagtatapos ng numero ng pahina, o paghigpitan ang pagpapatakbo sa pantay-, kakaibang-, o pantay- at mga kakaibang may bilang na mga pahina.